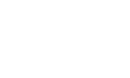Solicitud de préstamo de licencia de para salas de Zoom
Enlace al sistema de reservas de licencias de Zoom: Sistema de reserva de licencias de Zoom UNAH
Herramienta Zoom
Zoom: es un aplicativo para realizar video conferencias, el cual es compatible con ordenadores con sistema operativo Windows e IOs(MAC). Además es compatible con dispositivos móviles con sistemas Android, IOs(MAC) y Windows. (Tables, Smartphone, IPADs).
Con esta herramienta será capaz de realizar reuniones, capacitaciones, impartir clases y brindar soporte técnico.
La aplicación zoom cuenta con una versión de paga y una gratuita
Con la cuenta gratuita se puede:
- Realizar reuniones con hasta 100 participantes
- Las reuniones tienen una duración máxima de 40 minutos (al pasar los 40 minutos la sesión se cierra, pero puede volver a iniciar sesión con la misma URL)
- No es necesario que los participantes tengan una cuenta de zoom
- Puede grabar la reunión en su computadora
Con la licencia institucional se puede:
- Realizar reuniones con hasta 300 participantes
- Las reuniones tienen una duración ilimitada
- No es necesario que los participantes tengan una cuenta de zoom
- Puede grabar la reunión en su computadora
Tutoriales para el uso de Zoom: https://support.zoom.us/hc/es/articles/206618765-Tutoriales-de-Zoom-en-video
- Cámara Web o HD (integrada o plug-in)
- Altavoces y micrófono (integrados o plug-in)
- Conexión a internet: conexión alámbrica de banda ancha o inalámbrica (3G or 4G/LTE)
- Debe poseer una cuenta básica (gratuita) de Zoom activa, si no la tiene de clic aquí para crear una cuenta. (https://zoom.us/signup)
- Su cuenta de Zoom debe estar creada con su correo Institucional
- La grabación de la reunión deberá realizarla en su ordenador, no podrá utilizar la opción de grabar en la nube.
- Una vez que tenga la grabación de su reunión podrá subirla a un canal de youtube.
Paso 1: Crear una cuenta gratuita en Zoom (cuenta Basic), con su correo Institucional (el préstamo de la licencia solo se realiza con el correo Institucional), de clic en el siguiente enlace para crear su cuenta: https://zoom.us/signup
Al tener su cuenta vera en su perfil que se trata de una cuenta Basic (gratuita)
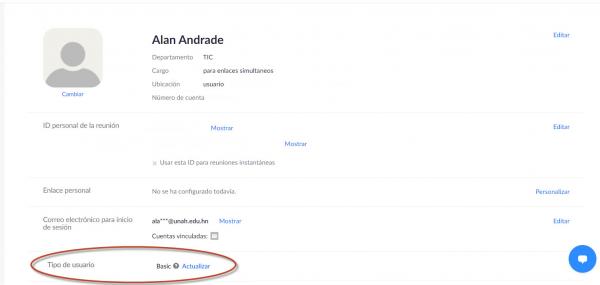

Paso 2: Ingrese a Ingrese al Sistema de Reservas de licencias de Zoom (de clic en el nombre para ir al sistema de reserva), para reservar una licencia de Zoom
2.1 Puede descargar el tutorial del sistema de reservas aquí (tutorial del sistema de reservas de licencias de Zoom)
2.2 En el sistema de reservas solo esta solicitando el uso de la licencia, por lo tanto, Usted en su cuenta de zoom debe de programar la reunión, generar el enlace y socializarlo con sus estudiantes, mientras se le envía su licencia de Zoom.
2.3 Al finalizar el tiempo de préstamo, si la reunión aun esta activa esta cerrara automáticamente y la grabación que este en curso se perderá.
2. 4 Si realiza la grabación en la nube, la DIE no se hará responsable por la pérdida de la misma, estas grabaciones se borran de la nube cada hora, por lo que se enfatiza que realice la grabación en su computadora.
Paso 3: El día que programo la reserva de la licencia, se le enviara a su correo institucional 30 minutos antes de iniciar la reunión, el enlace para aprobar la solicitud de la licencia, así como se muestra a continuación:
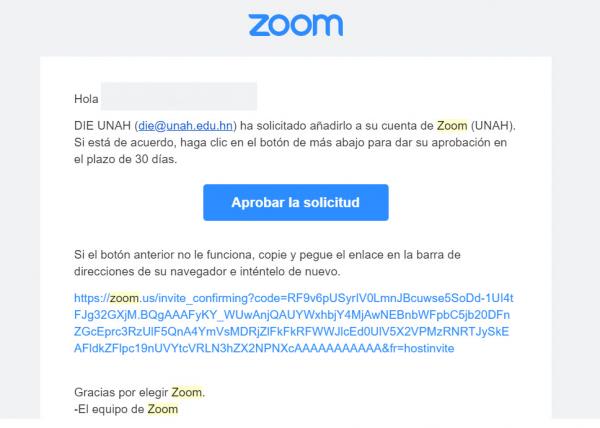
Al dar clic en “Aprobar la solicitud” lo enviara a una pagina para aceptar el cambio de Basic a licenciada, así como se ve en la siguiente imagen:
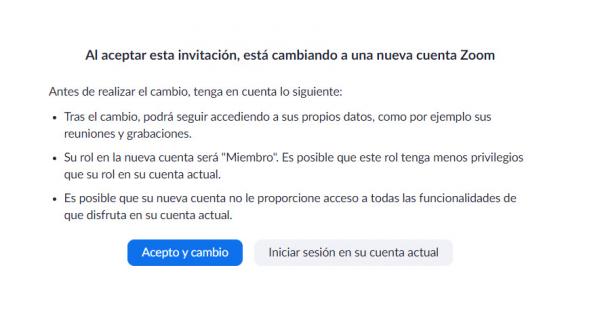
Al dar clic en la opción de “Acepto y Cambio”, le confirmara que se ha realizado el cambio y podrá iniciar sesión en su cuenta de zoom
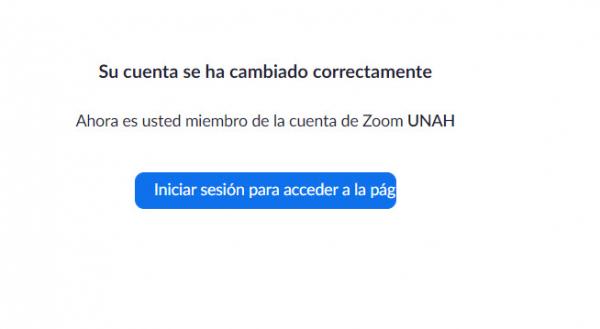
Paso 4: Una vez que ha aceptado la licencia vera en su perfil el cambio de Basic a licenciada, como se muestra en la siguiente imagen:
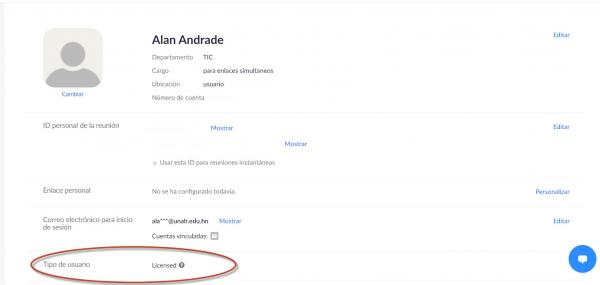

Con este cambio sus reuniones no tienen límite de tiempo.
Paso 5: Una vez que termine el tiempo de su reunión, tendrá 30 minutos adicionales para finalizar y poder cerrar la reunión y guardar la grabación en caso de haber realizado una grabación.
Paso 6: al vencer el plazo de los 30 minutos adicionales, su licencia será retirada y volverá a ser Basic:

Por lo que deberá realizar una nueva reserva para volver a utilizar la licencia.
IMPORTANTE: Se esta reservando Licencias, NO son salas virtuales
TIPS 1: Si por ejemplo usted tiene programada una reunión o clase de 9:00 am a 10:00 am, en la reserva lo recomendado seria reservar de 8:00 am a 11:00 am, para tener una hora antes de la reunión y poder conectarse a la reunión, solventar cualquier dificultad técnica y enviarles el enlace a sus estudiantes. Y tendrá una hora después de la reunión por si se extiende un poco y además poder guardar la grabación en su computadora.
TIPS 2: Con su cuenta gratuita puede programar la reunión y compartir el enlace con sus estudiantes, al recibir la licencia, sus reuniones se conservan, así puede avanzar compartiendo el enlace de la video reunión.
Uso de Zoom (Docentes)
Enlace que contiene toda la funcionalidad de Zoom https://youtu.be/kKeMIzQSOfM
- Crear cuenta de zoom
- Programar una reunión de Zoom
- Administración de Zoom (manejo de la barra de herramientas) como obtener la URL, como compartir pantalla, configurar audio y cámara de la sala de Zoom, grabar reunión.
Capacitaciones
- Lineamientos pedagógicos para el uso de Zoom: https://youtu.be/rFhF-Q-OVD8
- Capacitación sobre el uso de Zoom: https://youtu.be/ICefhyu3_T8
Uso de Zoom (Estudiantes)
Enlace al “Instructivo: ¿Cómo participo en una reunión de Zoom?”
- Como entrar a una sala de Zoom
- Uso de la barra de herramientas de Zoom (Chat, cámara y audio)
- Encender y apagar micrófono